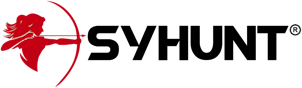Agendando Verificações
As informações contidas neste documento se aplicam a versão 6.6.4 do Syhunt Hybrid.
O Syhunt pode ser facilmente invocado de dentro de Agendadores de Tarefas, como o xStarter e o System Scheduler, ferramentas de CI (Integração Contínua) como o Jenkins, e outros programas de terceiros.
Antes de Começar
Primeiramente, crie um agendamento em modo desativado que servirá para gerar as linhas de comando que iniciam o scan:
- Abra o Syhunt Hybrid.
- Clique no ícone Scheduled Scans (Varreduras Agendadas) icon
 na barra inicial. A tela de Scheduled Scans irá abrir.
na barra inicial. A tela de Scheduled Scans irá abrir.
- Clique no ícone Add Scheduled Scan (Adicionar Varredura Agendada) na barra da tela de Scheduled Scans.
- Preencha um nome de referência para o agendamento (como MeuScan) e clique no OK. A janela de preferências irá abrir.
- Desmarque Enable Scheduled Scan (Habilitar Varredura Agendada).
- Preencha os detalhes do alvo de scan e selecione as opções e o método desejado de varredura.
- Siga até a aba Report (Relatório) e selecione as opções desejadas. Preencha um nome de arquivo no campo Report Filename (ex: C:\Reports\demo.pdf) se você desejar enviar ele por email ou realizar alguma outra tarefa similar depois de terminado o scan. Clique no botão OK para salvar.
- Para finalizar, clique com o botão direito do mouse no agendamento e clique na opção de menu CLI Parameters -> Copy Filename & Parameters (Copiar Nome de Arquivo e Parâmetros). Cole a informação em um lugar temporário como o Bloco de Notas.
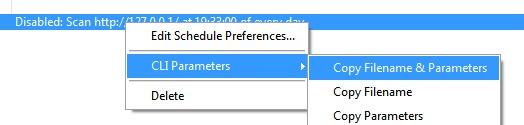
Método 1: Através do xStarter
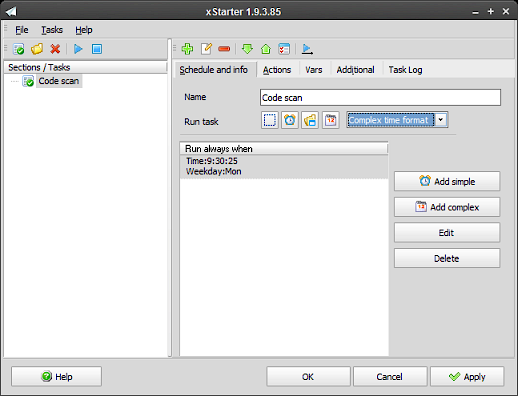
Este é nosso agendador favorito - ele pode ser configurado para rodar como um Serviço NT e permite a execução de múltiplas ações antes ou depois de uma operação de scan, como enviar uma notificação de email e muito mais.
- Faça o download do xStarter em http://www.xstarter.com/ e instale ele usando as opções padrões.
- Abra a aplicação xStarter.
- Crie uma New task (Nova tarefa), preencha as configurações de programação desejadas usando a aba Schedule and info (Agenda e informação)
- Siga até a aba Actions (Ações) e adicione uma nova ação do tipo Processes -> Run Process (Processos -> Executar Processo)
- Copie o nome de arquivo gerado anteriormente e cole no campo Filename na janela xStarter Action Params.
- Copie os parâmetros gerados anterioramente e cole no campo Parameters na janela xStarter Action Params.
- Modifique Window (Janela) para Hidden (Oculta) e marque a opção Console process.
- Clique no botão de OK.
- Se você desejar, adicione ações adicionais para antes ou depois da operação de scan, como por exemplo Internet -> Mail -> SendMail para enviar uma notificação por email. Para mais detalhes, veja abaixo.
- Clique no botão Apply quando estiver tudo pronto.
Enviando Relatórios Por Email
- Adicione uma nova ação do tipo Internet -> Mail -> SendMail
- Preencha o endereço de email do remetente no campo Address (Endereço) (ex: yourmail@yourhost.com)
- Preencha o servidor de SMTP no campo Mail host (ex: smtp.yourhost.com). Ajuste o número da porta no campo vizinho se necessário.
- Preencha a conta de email nos campos Username e Password (Usuário e Senha).
- Preencha o email que receberá o relatório no campo To (Para). Também entre o assunto e mensagem apropriada e quaisquer configurações adicionais desejadas usando a aba Additional (Adicional).
- Adicione na área Attach file(s) (Anexar arquivos) onde o relatório será salvo (ex: C:\Reports\demo.pdf). O nome do arquivo precisa ser idêntico ao que você preencheu no campo Report Filename quando você gerou a linha de comandos usando a aplicação Syhunt Starter.
Método 2: Através do System Scheduler Free Version
- Faça o download da versão gratuita (free version) do System Scheduler em https://www.splinterware.com/download/index.html
- Abra a aplicação System Scheduler.
- Crie um New Event (Novo Evento) do tipo Run Application (Executar Aplicação) com o título desejado
- Copie o nome de arquivo gerado anterioramente e cole no campo Application na janela System Scheduler - Event.
- Copie os parâmetros gerados anteriormente e cole no campo Parameters na janela System Scheduler - Event.
- Modifique o State (Estado) para Hidden (Oculto).
- Siga até a aba Schedule, e selecione o tipo de programação desejada e preencha as configurações de programação desejadas.
- Clique no botão Save quando estiver tudo pronto.
Método 3: Através do Jenkins
Em primeiro lugar, leia nosso guia sobre como integrar o Syhunt ao Jenkins e executar o Syhunt de dentro de um script de Pipeline do Jenkins.
- Através do Dashboard do Jenkins, abra o item de pipeline desejado.
- Clique em Configure através dos links da sidebar (barra lateral)
- Vá até a aba Build Triggers, marque a opção "Build periodically" e insira a programação apropriada.
- Clique no botão Save para atualizar a configuração da pipeline.

Para documentação adicional do produto, visite syhunt.com/docs/br