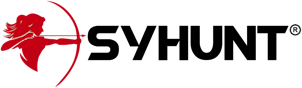Syhunt Hybrid: Web UI
As informações contidas neste documento se aplicam a versão 7.0.12 do Syhunt Hybrid.
Índice
Introdução
A partir da versão 7.0.11, o Syhunt Hybrid vem com uma interface de usuário web e uma API REST que pode ser habilitada em máquinas Windows ou Linux. Embora ainda em evolução, a web UI permite iniciar varreduras DAST, SAST e MAST, visualizar resultados de varreduras (incluindo aquelas iniciadas por meio da GUI, CLI, API REST e agendador, se houver), gerar relatórios e exportações, gerenciar usuários, permissões de usuário e sessões ativas, execute comandos do console e muito mais. A interface web e os relatórios estão atualmente disponíveis em 8 idiomas – inglês, alemão, espanhol, francês, italiano, japonês, coreano e português.
A interface web Syhunt Hybrid foi construída sobre um servidor web robusto - Openresty (Nginx + Lua), usa Bcrypt com um alto fator para hashing de senha, geração segura de ID de sessão e implementa proteção de login contra força bruta.
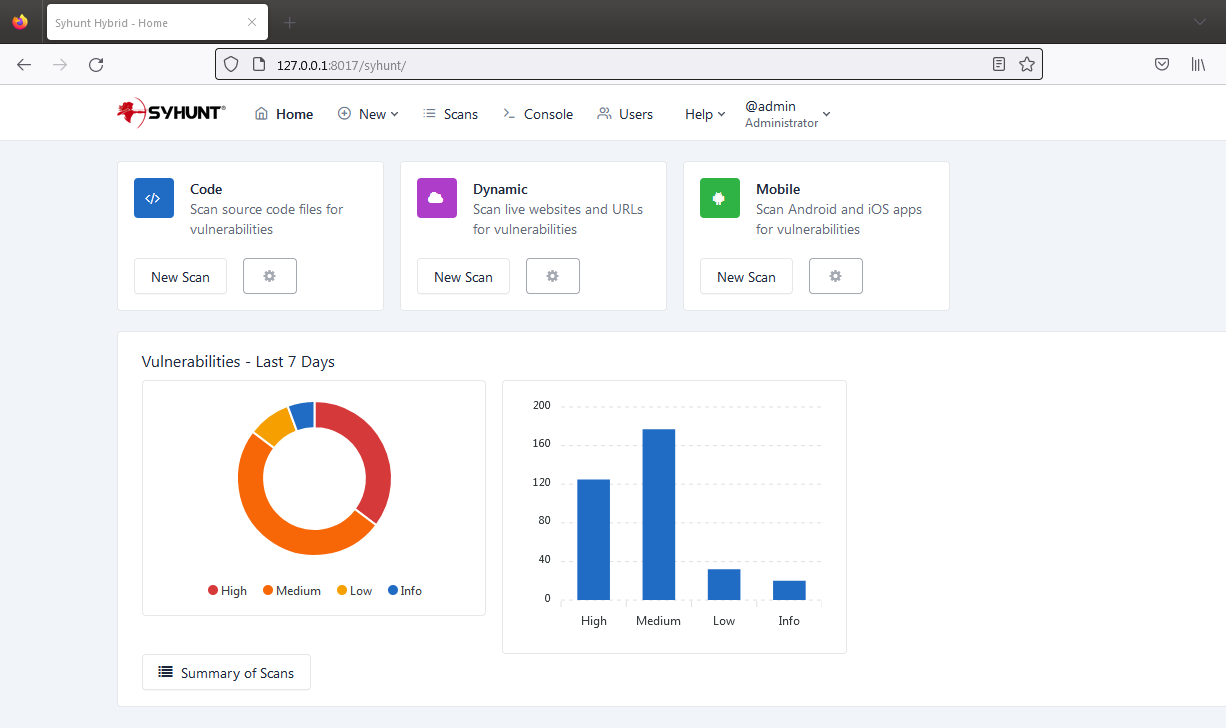
Ativando a interface Web UI
- Se você estiver em um servidor Linux headless, como Ubuntu Server ou CentOS Minimal, ative um display e faça com que ele inicie automaticamente na inicialização.
- Abra o prompt de comando ou terminal e vá para o local da CLI do Syhunt - a localização padrão depende do seu sistema operacional.
- Configure as principais contas de usuário.
- Execute o seguinte comando para definir a senha do administrador: scancore -pwdset:admin
- (Opcional) Execute o seguinte comando para criar e definir a senha de outras contas: scancore -pwdset:nomedousuario
- (Optional) Se você deseja que a UI da web use um idioma diferente, como por exemplo o Português, execute o comando: scancore -langset:PT Veja os códigos de idioma disponíveis
- Execute o servidor: scancore -apisignal:start
- Agora você pode acessar a web UI e fazer login em: http://127.0.0.1:8017/syhunt/ e também usar a Syhunt REST API.
Etapas Adicionais
- Em qualquer Linux, se você planeja executar SAST e MAST, certifique-se de que habilitou as extensões Hybrid Plus.
- Auto-run - No Windows, uma vez definida a senha do administrador, a web UI é iniciada sempre que o serviço Hybrid Scheduler é iniciado. Isso garante que a web UI continue em execução mesmo que o usuário atual efetue logout. No Linux, use o serviço cron para agendar a inicialização do servidor.
Configurando funções de usuário
Quando você está logado como Administrador, você pode alterar a função de qualquer usuário para Operador, Operador Restrito ou Visualizador. A seguir estão as funções existentes:
- Administrador - O administrador pode iniciar e visualizar os resultados de todas as verificações iniciadas, editar as permissões e preferências do usuário e executar comandos do console. Atualmente, apenas uma conta de administrador é permitida.
- Operador - Um usuário com esta função pode iniciar e visualizar os resultados de todas as varreduras iniciadas.
- Operador Restrito - Um usuário com esta função pode iniciar varreduras, mas apenas visualizar os resultados das varreduras iniciadas por ele mesmo.
- Visualizador - Um usuário com esta função pode visualizar os resultados de todas as varreduras iniciadas, mas não é capaz de iniciar nenhuma varredura.
Expondo a UI da Web com segurança
Como o servidor web UI do Syhunt vem pré-configurado e é atualizado toda vez que o Syhunt é atualizado, não é aconselhável modificar suas configurações. Se você precisar expor a UI da web à Internet ou intranet, recomendamos configurar um proxy Nginx reverso com SSL habilitado. Você precisará gerar um certificado.crt e uma chave privada para ser usado com ele - as instruções abaixo pressupõem que você já tenha os certificados prontos.
No Windows:
- Baixe o Nginx para Windows: http://nginx.org/en/download.html
- Aplique as alterações de configuração do Nginx nginx.conf descritas abaixo.
No Linux:
- Instale o Nginx:
- No Ubuntu: sudo apt install nginx
- No CentOS 7: sudo yum install nginx
- No CentOS 8: sudo dnf install nginx
- Edite o arquivo de configuração do Nginx: sudo nano /etc/nginx/nginx.conf
- Comente as linhas: include /etc/nginx/conf.d/*.conf; e include /etc/nginx/sites-enabled/*;
- Dentro da seção http inclua:
server {
listen 443 ssl;
server_name syhuntwebui;
ssl_certificate /path/to/ssl/certificate.crt;
ssl_certificate_key /path/to/ssl/private.key;
location / {
proxy_pass http://127.0.0.1:8017;
proxy_set_header Host $host;
proxy_set_header X-Real-IP $remote_addr;
proxy_set_header X-Forwarded-For $proxy_add_x_forwarded_for;
proxy_set_header X-Forwarded-Proto $scheme;
}
}
- Após salvar as alterações, teste a nova configuração: nginx -t
- Permitir tráfego de localhost para a porta 8017 e permitir tráfego de entrada na porta 443:
- No Ubuntu:
- sudo ufw allow from 127.0.0.1 to any port 8017
- sudo ufw allow 443
- No CentOS:
- sudo firewall-cmd --zone=public --add-port=443/tcp
- sudo firewall-cmd --permanent --add-rich-rule='rule family="ipv4" source address="127.0.0.1" port port=8017 protocol=tcp accept'
- sudo firewall-cmd --reload
- No Ubuntu:
- Reinicie o servidor Nginx: systemctl restart nginx
Ativando o Display no Headless Linux
Se você estiver executando o Ubuntu Server, CentOS Minimal ou outra distribuição Linux headless, antes de tentar iniciar uma varredura através da interface da web ou gerar um relatório em PDF, você precisará instalar e iniciar o xvfb - caso contrário, o Syhunt irá travar enquanto gera um relatório em PDF ou durante a execução de uma varredura.
- Instale o xvfb:
- Servidor Ubuntu: sudo apt-get install xvfb
- CentOS 8/7: sudo yum install xorg-x11-server-Xvfb
- RH8: https://stackoverflow.com/a/65311975
- Inicia a exibição do xvfb em uma porta de exibição específica - este exemplo usa a porta 99: Xvfb :99 &
- Diga à sessão do terminal para usar a porta de exibição: export DISPLAY=:99
- Teste a geração do relatório PDF: ./scanurl sometarget.com -rout:areport.pdf
Finalmente, para ter esta tela sempre disponível, você deve configurá-la para iniciar automaticamente na inicialização:
- Crie um arquivo chamado /etc/systemd/system/Xvfb.service com o seguinte conteúdo:
[Unit] Description=X Virtual Frame Buffer Service After=network.target [Service] ExecStart=/usr/bin/Xvfb :99 -ac -screen 0 1024x768x16 [Install] WantedBy=multi-user.target
- Em seguida, habilite e inicie o serviço:
- sudo systemctl ativar Xvfb
- sudo systemctl iniciar Xvfb
- Para finalizar, adicione a linha export DISPLAY=:99 em /etc/environment para tornar a variável de ambiente DISPLAY persistente para todos os processos e usuários.
Limitações
- No Linux, as varreduras de código iniciadas por meio da web UI só podem ter como alvo repositórios GIT públicos. Se você precisar direcionar um repositório privado, use o comando CLI scancode para iniciar a varredura após configurar corretamente as credenciais do repositório ou chaves SSH. Além disso, a conexão direta com repositórios Azure TFS não está disponível para máquinas Linux.
- Embora a versão atual não inclua telas que permitem editar preferências globais do scanner ou preferências do site, se você estiver conectado como administrador, a tela do console permite visualizar e editar preferências usando o comando [[Docs.SyhuntIntegrationCLI#cli_prefs|scancore] ].
- No Linux, a geração de relatórios em PDF por meio da web UI não está disponível.
Compatibilidade com diferentes sistemas operacionais
- Windows 10 e Windows 11,
- Ubuntu (GUI) 23.10 e 22.04
- CentOS 7 (incluindoheadless)
- MacOS Monterey 12.7.2 (Intel)
(*) No Linux headless, se as varreduras iniciadas pela interface da web terminarem prematuramente no início - nesta situação, o status das varreduras muda de Varredura para Cancelado, então você precisa habilitar um display.