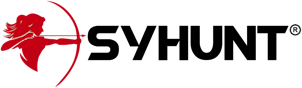Wine Installation Notes
Installing Wine on macOS
The information in this section applies to: macOS Big Sur, macOS Monterey..
Install Wine64 using the following commands:
- You must read and agree with the Syhunt EULA before continuing and executing any command-line in your operating system.
- If you have not done so yet, Install Brew:
- Open the Terminal application, found in /Applications/Utilities/
- Enter the following command into a single line of the terminal:
- (For MacOS Catalina and higher):
/bin/bash -c "$(curl -fsSL https://raw.githubusercontent.com/Homebrew/install/master/install.sh)" - (For macOS High Sierra, Sierra, El Capitan, and earlier):
/usr/bin/ruby -e "$(curl -fsSL https://raw.githubusercontent.com/Homebrew/install/master/install)" - You will need to enter your admin password.
- When complete, you will see an “Installation successful!” message.
- (For MacOS Catalina and higher):
- Install XQuartz:
- brew install --cask xquartz
- During the installation process, you might need to enter your admin password again.
- After XQuartz is installed, install Wine:
- brew install --cask --no-quarantine wine-stable
- After you see the "wine-stable was successfully installed!" message, run wine64 ipconfig and the Wine configuration will be updated. When it finishes, you will see the message: wine: configuration in... has been updated.
Installing Wine on Ubuntu
The information in this section applies to: Ubuntu 18.10 or higher.
Install Wine64 using the following commands:
- You must read and agree with the Syhunt EULA before continuing and executing any command-line in your operating system.
- sudo apt install wine-stable
- (Optional) If you want to install wine32 (though Syhunt will not need it since it is 64-bit):
- dpkg --add-architecture i386 && apt-get update
- apt-get install wine32
- Finally, run wine64 ipconfig and the Wine configuration will be updated. When it finishes, you will see the message: wine: configuration in... has been updated.
Installing Wine on CentOS
The information in this section applies to: CentOS 7.7, 7.8, 8.0 and 8.2 (Everything or Minimal).
Install Wine64 using the following commands:
- You must read and agree with the Syhunt EULA before continuing and executing any command-line in your operating system.
- sudo yum -y update
- If you get an error No URLs in mirrorlist, doing this will make DNF work, but you will no longer receive any updates [1]:
- sed -i 's/mirrorlist/#mirrorlist/g' /etc/yum.repos.d/CentOS-Linux-*
- sed -i 's|#baseurl=http://mirror.centos.org|baseurl=http://vault.centos.org|g' /etc/yum.repos.d/CentOS-Linux-*
- Now try again sudo yum -y update
- If you get an error No URLs in mirrorlist, doing this will make DNF work, but you will no longer receive any updates [1]:
- sudo yum install epel-release
- sudo yum install wine
- If Wine64 cannot be installed because SDL2 is not available, enable the SDL2 repo and try again:
sudo dnf config-manager --set-enabled PowerTools - On CentOS 8.2.3 or superior you may install SDL2 using the following command:
sudo dnf --enablerepo=PowerTools install SDL2 - On CentOS 8.4 or superior you may install SDL2 using the following command:
sudo dnf -y update
sudo dnf groupinstall 'Development Tools' -y
sudo dnf config-manager --set-enabled powertools
sudo dnf -y install SDL2-devel - After SDL2 is installed, do sudo yum install wine
- If Wine64 cannot be installed because SDL2 is not available, enable the SDL2 repo and try again:
- Finally, run wine64 ipconfig and it will prompt missing dependencies, install all by hitting I key.
Installing Wine on Arch Linux
The information in this section applies to: Arch Linux 2019.
- You must read and agree with the Syhunt EULA before continuing and executing any command-line in your operating system.
- Enable multilib support in pacman:
sudo vi /etc/pacman.conf and uncomment the following lines:
[multilib]
Include = /etc/pacman.d/mirrorlist
Save the file and quit vi (ESC, followed by shift and :, type wq and press enter to save the file and go back to console) - (Optional) Refresh your pacman keys
- sudo pacman-key --init
- sudo pacman-key --populate archlinux
- sudo pacman-key --keyserver keyserver.ubuntu.com --refresh-keys
- sudo pacman -S archlinux-keyring
- Update your pacman database:
sudo pacman -Syy - Install Wine64:
- sudo pacman -S wine
- After the installation finishes, run wine64 ipconfig and Wine will be started for the first time and configured.
- Press I key to install Wine Mono and Wine Gecko when it asks.
Installing Wine on Fedora
The information in this section applies to: Fedora 32.
- You must read and agree with the Syhunt EULA before continuing and executing any command-line in your operating system.
- Run wine64 and type yes to install wine-core
- Enter Y to proceed with needed changes
- Finally, run wine64 ipconfig to start Wine for the first time. You will be prompted a few times for installing some missing components:
- Press I to install Wine Mono
- Press I to install Wine Gecko
- You will see various debug errors messages from Wine in background, you can safely ignore these messages.
- After this you should see the message: wine: configuration in /path has been updated
Installing Wine on Linux Mint
The information in this section applies to: Linux Mint 18, 19 and 20.
Linux Mint 20
Install Wine64 using the following commands:
- You must read and agree with the Syhunt EULA before continuing and executing any command-line in your operating system.
- sudo apt-get update
- sudo apt install wine-stable
- Finally, run wine64 ipconfig to start Wine for the first time. If it prompt for missing dependencies, install all by hitting I key.
Linux Mint 18 and 19
Install Wine64 using the following commands:
- You must read and agree with the Syhunt EULA before continuing and executing any command-line in your operating system.
- sudo dpkg --add-architecture i386, to enable 32-bit architecture (necessary step though Syhunt will not need it since it is 64-bit)
- sudo apt install wine-stable
- If the Wine installation fail because of Wine dependencies issue (this was our experience), this should fix it:
- Download and install the Wine repository key:
wget -nc https://dl.winehq.org/wine-builds/winehq.key; sudo apt-key add winehq.key - Add the wine repository:
sudo apt-add-repository 'deb https://dl.winehq.org/wine-builds/ubuntu/ eoan main'- Replace eoan in the code with: bionic for Linux Mint 19.x or xenial for Linux Mint 18.x
- Add PPA for the required libfaudio0 library:
sudo add-apt-repository ppa:cybermax-dexter/sdl2-backport - Now install Wine stable:
sudo apt update && sudo apt install --install-recommends winehq-stable - Finally, run wine64 ipconfig and it will prompt missing dependencies, install all by hitting I key. When it finishes, you will see the message: wine: configuration in L"/home/[user]/.wine" has been updated.
Installing Wine on openSUSE
The information in this section applies to: openSUSE 15, 42 or higher, openSUSE Tumbleweed.
- You must read and agree with the Syhunt EULA before continuing and executing any command-line in your operating system.
- Add the openSUSE repo for Wine according to your openSUSE version:
- sudo zypper ar -r https://download.opensuse.org/repositories/Emulators:/Wine/openSUSE_[versionname]_[versionnumber]/Emulators:Wine.repo. Examples:
- 15.1 Leap: sudo zypper ar -r https://download.opensuse.org/repositories/Emulators:/Wine/openSUSE_Leap_15.1/Emulators:Wine.repo
- Tumbleweed: sudo zypper ar -r https://download.opensuse.org/repositories/Emulators:/Wine/openSUSE_Tumbleweed/Emulators:Wine.repo
- Refresh the cache of zypper. When prompted whether to trust the new repository key, enter a:
sudo zypper ref - Now install Wine:
sudo zypper in wine (enter y to start install) - Finally, run wine64 ipconfig and it will prompt missing dependencies, install all by hitting I key.
Installing Wine on Elementary OS
The information in this section applies to: Elementary OS 5.0 and 5.1.
- Elementary OS 5.1: follow the Ubuntu Wine64 installation notes.
- Elementary OS 5.0: We experienced serious issues when trying to install Wine in Elementary OS 5.0, which made the OS fail to boot after installation. For this reason, we will not provide installation notes.
Installing Wine on Solus
The information in this section applies to: Solus 4.1.
- We experienced stability issues in Wine64 on Solus 4.1 after installing it - error wine client error:6c: write: Bad file descriptor and other errors. We tried both wine-stable and wine-devel packages. For this reason, we do not support Solus OS. If you still want to give it a try:
- Upgrade the OpenSSL library:
sudo eopkg upgrade openssl - sudo eopkg install wine-devel
- Finally, run wine64 ipconfig and it will prompt missing dependencies, install all by hitting I key.